 6, Prem Kutir, Universtiy Road, Udaipur – 313001 Rajasthan, India
6, Prem Kutir, Universtiy Road, Udaipur – 313001 Rajasthan, India [email protected]
[email protected] 09414234600, 7737447183
09414234600, 7737447183
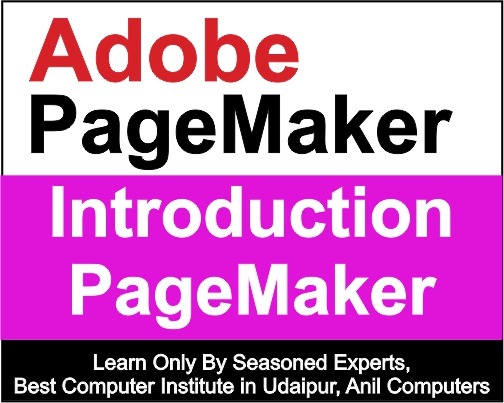
Introduction of Page Maker
RGB :- Red, green , blue ( display के लिए )
CMYK :- Cyan, magenta, yellow, black (print के लिए)
DPI :- Dot per inch
Note:-
RGB जैसे thumnails, pemplates.
Print लेते समय color change हो जाता हैं
CMYK - जेसे दिखेगा वैसा ही print आएगा।
Page Maker का Use :-
1. In news paper
2.Question Paper
3.Flowcharts
4.Fliers and Pemplets
5.Visiting cards / School id cards
6.Simple invitation cards
7.Resume / CV
New file :-
^ (Ctrl)+N -New file
1.Paper size
2.dimensions : Width* Height
3.orientation : tall (Portrait)
Wide (Landscape)
Options :-
Double sided - दो pages को एक साथ लेना |
book work करते समय काम में ले सकते हैं |
Facing pages - दो pages को एक साथ देखना
Note - Double-sided option लेने पर ही यह option काम करेगा
5. Number of Pages - file में कितने pages लेने हैं।
6. Start page - page number कहां से शुरू करना है
7.Margins -
left(outside) : 1.5"
right(inside) : 1"
top : 1.5"
bottom : 1"
8.Target output resolution - 300 dpi. यदि Butter paper पर print निकलना है तो 600 dpi देंगे
9.Compose to Printer - printer का नाम जिसके through print निकलता है।
Note :-^(Ctrl)+p > print का order देना |
वहां से जरूरत अनुसार printer select कर सकते हैं
Pages की Default setting करना - बिना किसी file को खोले हुए
ctrl+shift+p -: Document Setup
यहां से जो setting लेंगे वहीं नई file खोलने पर रहेगी
unit की Default setting changeकरना -
बिना किसी file को खोले हुए :-
^(Ctrl)+k -: Preferences.
1. Measurement in - inches
2.Vertical ruler - inches
3.Horizontal nudge - inches
4. Vertical nudge - inches
Ok
^R- Ruler Bar (right Click करके unit change )
- Hindi Typing में ष (आधा ष ) की Setting Default करना
बिना File को खोलें :-
^(ctrl)+K
More
Tick (Enable) this option:-
Turn pages when auto flowing
and
Untick (Disable ) this option :-
use typographer's quotes
ok
Short cut keys:- File Menu
^(Ctrl)+S - Save
^(Ctrl)+W - Close
^(Ctrl)+o - open
^(Ctrl)+sh(shift)+s - Save As
^(Ctrl)+P - Print
^(Ctrl)+q - exit
^+Z - undo
Note :- page maker मैं undo (^+Z) एक ही बार चलता है, वापस ^+Z करने पर redo हो जाएगा
Note :- File Menu मैं दिए गए Revert option के द्वारा जहां तक save किया गया था, वहां तक undo किया जा सकता है
-Recent publications - जिन files पर अभी-अभी काम किया था उनको देखना |
- Place - ^(Ctrl)+D insert picture
page पर picture insert करने के लिए
यदि किसी frame मैं photo set नहीं हो तो select text rectangle tool>^D>select photo>element>frame>framee option>scale content to fit frame
delete के लिए frame>delete content
Window tool box - Tool box को Hide / unhide करने के लिए
Window Menu
Show tools/hide tools
Zom tool - किसी object को zoom करना
कोई भी tool ले रखा हो और (Ctrl)^+spacebar से zom tool आ जाएगा |
तथा^(Ctrl)+Alt+Click के साथ spacebar से zoom out.
Shortcut Keys of Zoom -
1.^Ctrl ++ (zoom in)
2.^Ctrl + - (zoom out)
3.^Ctrl +0 (file in window )
4.^Ctrl +1 (100% Zoom)
5.^Ctrl+2 (200% Zoom)
6.^Ctrl+4 (400% Zoom)
7. ^Ctrl + 5 (50% Zoom)
8. ^ +7 (75% Zoom)
9.^(Ctrl) +Sh(shift)+0 > entire paste board (view tab)
10. ^ space bar- Zoom in / n+space+Alt-zoom out
Entire paste board का मतलब page को सबसे छोटी size में देखना
Note :- view menu मैं जाकर भी zooming options लिए जा सकते हैं
Page के बाहर खाली area को paste board कहते हैं
यह Area object को एक page से दूसरे page पर ले जाने के काम आता है
Hand Tool - screen को move करने के लिए
Shift+F7
Polygon Tool - ![]() Shift+F6
Shift+F6
इस tool को select करके left click करके polygon बना सकते हैं तथा इस tool को select करके mouse का scroll bar को press करने के बाद
Note :- Click करते-करते free hand polygon बना सकते हैं
इसी में space bar करने से current point, first point से मिल जाएगा और polygon पूरा हो जाएगा
shift के साथ बनाने से Edges बराबर रहती है
Text Polygon - ![]() Alt+Shift+F6
Alt+Shift+F6
Text tool की सहायता से Text polygon मैं text लिखा जा सकता है
Select Tool - ![]() ^ (Ctrl)+space bar
^ (Ctrl)+space bar
किसी भी object को select करने के लिए
polygon के Grid point पर Double click करके उसके Edges को Change कर सकते हैं इससे इसका Shape change हो जाएगा |
Elipse tool :-  Shift +F5
Shift +F5
अंडाकार आकृति बनाने के लिए |
Shift के साथ इसी में Circle बना सकते हैं |
Text Elipse tool:- ![]() Alt+Shift +F5
Alt+Shift +F5
इसमें Text tool की सहायता से text लिखा जा सकता है |
Rectangle Tool - ![]() Shift + F4
Shift + F4
इससे Rectangular shape बना सकते हैं
shift के साथ square shape बनती है
Text Rectangle Tool - ![]() Alt +Shift+F4
Alt +Shift+F4
इस tool में text tool की सहायता से text लिखा जा सकता है |
Line Tool - ![]() Shift+F3
Shift+F3
line किसी भी angle में बना सकते हैं
shift के साथ Straight line बना सकते हैं
Straight Line Tool - ![]() Alt+Shift+F3
Alt+Shift+F3
Rotate करने पर 45° पर rotate होती है
बाकी Straight line बनती है
Rotation Tool - ![]() Shift+F2
Shift+F2
selected object को किसी भी angle पर घूमने के लिए।
First click is center point रहता है, तथा उसके चारों तरफ घूमेगी |
बाद में Control palette (^') से भी angle change कर सकते हैं |
Crop Tool - ![]() Alt+Shift+F2
Alt+Shift+F2
photo को काटने के लिए
select tool लेकर ^ (ctrl)+D द्वारा photo को import किया जा सकता है
Text Tool - ![]() Alt+Shift+F1
Alt+Shift+F1
Text type करने के लिए
जो type होगा वह frame में होगा
Frame की size जरूरत के अनुसार ले सकते हैं
Text tool को लेकर drag कर सकते हैं, जितना चाहिए |