 6, Prem Kutir, Universtiy Road, Udaipur – 313001 Rajasthan, India
6, Prem Kutir, Universtiy Road, Udaipur – 313001 Rajasthan, India info@anilcomputersudaipur.com
info@anilcomputersudaipur.com 09414234600, 7737447183
09414234600, 7737447183

Hyperlink
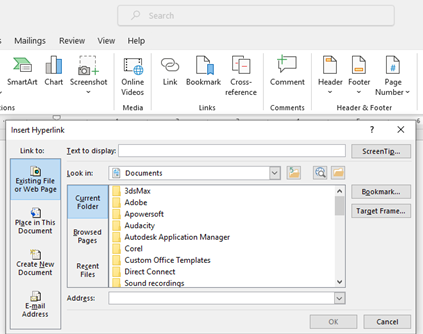
किसी Text को दूसरी Word ,Excel या Power Point की File और कोई Picture से Link करने के लिए Use करते हैं
Hyperlink बनाने के लिए निम्न Steps है
1. Text को Select करें
2. Insert Menu - Hyperlink पर Click करें
3. जिस File से link करना है उसको Select करके Ok करेंगे
4. Hyperlink को Ctrl Button के साथ Click करेंगे और Yes करेंगे
Hyperlink को Remove करना :-
Hyperlink को Remove करने के लिए Remove link पर Click करेंगे
Insert Menu <Hyperlink < Remove Link
or
Right Click > Remove Hyperlink
Bookmark
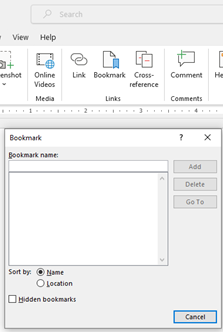
किसी Document में किसी Line Paragaph या किसी भी Matter को Inportant mark करने के लिए use करते हैं
1. सबसे पहले जिस Text को Inportant Mark करना है उसको select करेंगे
2. Bookmark name देंगे
3. Add button पर click करेंगे
Bookmark को देखने के लिए
Insert menu < Bookmark <Bookmark का नाम Select करके GoTo पर Click करेंगे <Close
Header & Footer

Header व Footer मैं हम जो भी चीज लिखते हैं वह Document के हर Page पर दिखाई देता है
Insert Menu
Header & Footer
Header Choose करते ही Footer भी साथ में बन जाता है और Footer Choose करते ही Header भी बन जाता है
जैसे ही Header & Footer Insert किया जाता है तो Header & Footer Tools Open हो जाता है
इसके निम्न Option होते हैं
1. Go To Footer :- अगर Currently Cursor Header पर है और Directly Cursor को Footer पर ले जाना है तो इस Option पर Click करेंगे
2. Go To Header :- Footer पर रहते हुए Directly Header पर जाने के लिए इस Option का Use करेंगे
3. Different First Page :- इस Option को करने पर Document के First Page Header & Footer का अलग बनेगा
4. Different Odd & Even Pages :- इस Option से odd & even Pages का Header & Footer अलग बनेगा
5. Show Document Text :- Header & footer पर काम करते हुए Document के Matter (Content) को Show करवाने के लिए
6. Position :- Header & Footer की Position Top & Bottom से बढ़ाने तथा हटाने के लिए
7. Header & Footer से बाहर निकालने के लिए
Header तथा Footer पर Date & Time Page Number, Clipart आदि भी Insert कर सकते हैं
8. Page Number :- Page पर Page no. डालने के काम आता है इसमें अलग-अलग Option होते हैं
जैसे -1) Page के Top में No. डालना
2) Page के Bottom में No. डालना
3) Page के Margins पर No. डालना
4) Current Position पर No. डालना
END Note & Foot Note
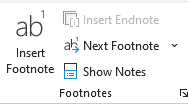
1.References < Insert Footnote
Mark लगाकर Page के अंत में लिखा जाता है
2. References < Insert End Note
Mark लगाकर File के अंत में लिखा जाता है