 6, Prem Kutir, Universtiy Road, Udaipur – 313001 Rajasthan, India
6, Prem Kutir, Universtiy Road, Udaipur – 313001 Rajasthan, India info@anilcomputersudaipur.com
info@anilcomputersudaipur.com 09414234600, 7737447183
09414234600, 7737447183
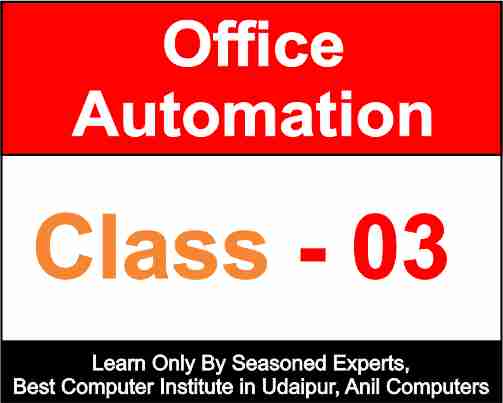
Page Set Up
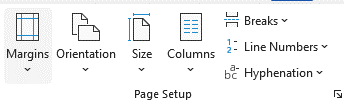
Page Layout
इसमेें Page की Setting करते है
1. Margins-
Margins से हम Page पर Margins set कर सकते है।
margin top,bottom,left और right set किया जा सकता है।
अगर हमेें स्वंय का मार्जिन सेट करना है तो custom margins पर click करेंगेे।
Gutter Margin-Binning कराते समय कितना मार्जिन देना है वह
Gutter margin है यह दो है Top and left
2. Orientation
i. Portrait- इसमेें page normal दिखेगा।
ii. Landscape- इसमेेंs Page की Width बढ जाती है।
3. Size - इस Option से हम अलग अलग size के page set कर सकते है।
4. Breaks-इससे हम दो Pages के बीच में Space छोड सकते है।
5. Line number -इस Option से हम Automatically lines के लिए Number Generate कर सकते है।
6.Columns
आप उस टेक्स्ट को सेलेक्ट करें जिसे आप कॉलम में कन्वर्ट करना चाहते हैं।
सबसे पहले आप Page Layout टैब पर क्लिक करें।
अब Page Setup ग्रुप में column Option पर Click करें। Click करते ही एक Drop Down Menu Open होगा।
खुलने वाले ड्रॉप-डाउन मेनू में कॉलम की संख्या One, Two, Three, Left, Right में से कोई एक Option पर Click करें, क्लिक करते ही आपका Text Columan में बदल जाता है।

Left व Right ऑप्शन आपके टेक्स्ट को दो Column में विभाजित कर देंगें। जिसमें एक कॉलम का साइज़ छोटा होगा व दूसरे का बड़ा।
अगर आप तीन से ज्यादा कॉलम इन्सर्ट करना चाहते हैं या कॉलम के बीच में लाइन इन्सर्ट करना चाहते हैं, तो More Column ऑप्शन पर क्लिक करें। क्लिक करते ही Columns का निम्न डायलॉग बॉक्स ओपेन हो जाएगा। जिसमें आप अपने अनुसार सेटिंग्स कर सकते हैं।
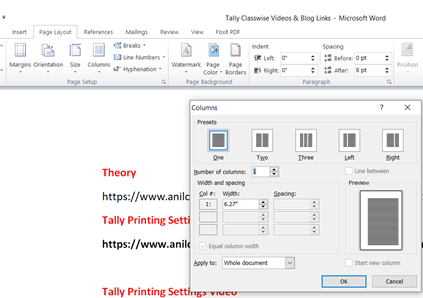
7.Hyphenation
आप डॉक्यूमेंट में लेटर टाइप करेगें और यदि उस लेटर में लाइन के अंतिम Sentence यदि पूरा नहीं होता है तो वहां पर एक (-) का निशान बन जाता है जिससे हमे पता लगता हैं यह पूरा Sentence नहीं है इससे सम्बन्धी कुछ शब्द नीचे के लाइन में है।
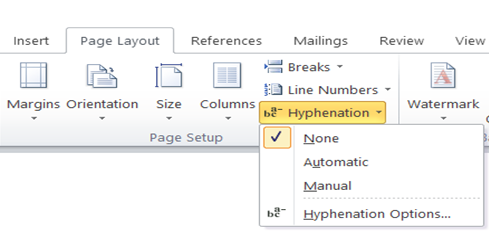
फ़ोल्डर (Folder) क्या है:
फ़ोल्डर एक कंप्यूटर सिस्टम में फ़ाइलों को संग्रहित करने के लिए एक बहुत ही महत्वपूर्ण उपकरण होता है। फ़ोल्डर बनाने और हटाने का प्रक्रिया कंप्यूटर के फ़ाइल प्रबंधन के लिए महत्वपूर्ण होता है, जिससे आप अपनी फ़ाइलों को व्यवस्थित रूप से रख सकते हैं।
कंप्यूटर में फ़ोल्डर बनाना और हटाना
निम्नलिखित नोट्स में फ़ोल्डर बनाने और हटाने की प्रक्रिया का वर्णन है:
फोल्डर बनाना:
- कंप्यूटर पर फ़ोल्डर बनाना आपके फ़ाइल और डेटा को संगठित रखने में मदद करता है.
- आपके डेस्कटॉप पर एक नए फ़ोल्डर बनाने के लिए, राइट-क्लिक करें और 'New' पर जाएं, फिर 'फ़ोल्डर' को चुनें.
- एक नए फ़ोल्डर का नाम दें और उसे बना दें.
- आप इस फ़ोल्डर में फ़ाइलें या अन्य फ़ोल्डर्स ड्रैग और ड्रॉप करके व्यवस्थित तरीके से जोड़ सकते हैं.
फोल्डर मिटाना:
- एक फ़ोल्डर को मिटाने से पहले, सुनिश्चित करें कि उसमें कोई महत्वपूर्ण फ़ाइलें नहीं हैं.
- फ़ोल्डर पर राइट-क्लिक करें और 'Delete' विकल्प का चयन करें.
- कंप्यूटर से फ़ोल्डर को मिटाने से पहले, आपको एक window मिल सकती है, जिसमें आपको इस क्रिया की पुष्टि (confirm this action) करनी होगी.
फ़ोल्डर को मिटाने के बाद, वह रिसाइकल बिन में चला जाता है, और यदि आवश्यक हो, तो आप इसे वापस पुनः खोल सकते हैं.
ध्यान दें कि फ़ोल्डर बनाने और मिटाने की प्रक्रिया कंप्यूटर की ऑपरेटिंग सिस्टम और फ़ाइल संरचना के आधार पर थोड़ी भिन्न हो सकती है, लेकिन यह उपाय को आमतौर पर फ़ाइल व्यवस्था में सुधार करने के लिए मदद करता है।
कंप्यूटर में "Delete" और "Backspace" कुंजियों के बीच अंतर
"Delete" और "Backspace" दो प्रमुख कीबोर्ड कुंजियाँ हैं जो कंप्यूटर पर टेक्स्ट और फ़ाइलों को संपादित करने में मदद करती हैं। हालांकि इन दोनों कुंजियों का उपयोग टेक्स्ट को हटाने के लिए होता है, वे अपने काम करने के तरीकों में थोड़े-बहुत अंतर होते हैं:
1. डिलीट कुंजी (Delete Key):
2. बैकस्पेस कुंजी (Backspace Key):
Pen Drive
Pen drive एक storage device है। जिसके द्वारा हम data/information को एक computer से दूसरे computer में transfer कर सकते है।
1. Start -My computer
2. Double-click on a pen drive to open this.
Pen drive से कोई files / folder को computer में save करना।
1. Right-click on files/folder in the pen drive < Copy
2. फिर जहाॅ भी Computer में Paste करना हो
Right-click Paste पर click कर देना।
Computer से files / folder को pen drive में लेना.
1. Right-click on files/folders> Send to Select Pendrive name
Pendrive को computer से बाहर निकालना (eject करना )
Right-click on the pen drive's name > Eject
Pen drive को virus लिए scan करना -
Right-click on pendrive >Quick heal total security scan >Antivirus name
Pen drive को Format (खाली ) करना -
Right Click on pendrive > then format
Paste & Paste shortcut
Paste से original files copy होती है तथा paste shortcut से files की mirror बनती है।
Paste में दोनों files की location change होती है पर
Paste shortcut में files की location एक ही रहती हैै।