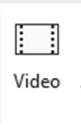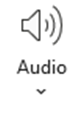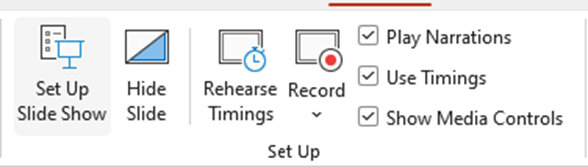Ms Office class 21
Office Automation
Slide Number
Slide मैं Numbers Insert करना
Insert < Slide Number <Apply /Apply To All < Ok
1. Table इन्सर्ट करना
- PowerPoint ओपन करें
- Insert टैब पर क्लिक करें।
- Tables ग्रुप में Table पर क्लिक करें।
- table को कस्टमाइज़ करें:
- Table Tools (Design और Layout) टैब का उपयोग करके table की स्टाइल, रंग और लेआउट को बदलें।
2. Images इन्सर्ट करना
- स्लाइड पर जाएं
- Insert टैब पर क्लिक करें।
- Images ग्रुप में Pictures पर क्लिक करें।
- Pictures का स्रोत चुनें:
- This Device: अपने कंप्यूटर से Pictures जोड़ने के लिए फ़ाइल को नेविगेट करें और Insert पर क्लिक करें।
- Stock Images: इनबिल्ट स्टॉक इमेजेस में से चयन करें।
- Online Pictures: ऑनलाइन छवियों की खोज करें और उन्हें जोड़ें।
- आकार और स्थिति सेट करें: छवि जोड़ने के बाद, आप उसे साइज, क्रॉप या मूव कर सकते हैं Picture Tools टैब का उपयोग करके।
3. इलस्ट्रेशन ग्रुप का उपयोग
- Insert टैब पर क्लिक करें।
- Illustrations ग्रुप में निम्नलिखित विकल्प होंगे:
- Shapes: विभिन्न आकार जोड़ें जैसे कि रेक्टैंगल, सर्कल, और एरो।
- Icons: विभिन्न कैटेगरी के आइकॉन जोड़ें।
- 3D Models: 3D मॉडल्स जोड़ें और उन्हें घुमाएं।
- SmartArt: जानकारी को ग्राफिक रूप में दिखाने वाले डायग्राम जोड़ें।
- Chart: डेटा को विजुअली दिखाने के लिए चार्ट जोड़ें।
Video
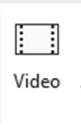
Slide मैं Video Insert करना
Insert < Video < Video From File < Select Video <Insert
Audio
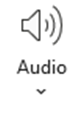
Slide मैं Audio Insert करना
Insert <Audio <Audio From File <Select Audio < Insert
ऑडियो (Audio) जोड़ना:
- उस स्लाइड को चुनें जहां आप ऑडियो जोड़ना चाहते हैं।
- Insert टैब में जाएं।
- Audio पर क्लिक करें: Media ग्रुप में Audio पर क्लिक करें।
- स्रोत चुनें:
- Audio on My PC: अपने कंप्यूटर से ऑडियो फाइल जोड़ें।
- Record Audio: सीधे PowerPoint में ऑडियो रिकॉर्ड करें।
- ऑडियो फाइल चुनें और Insert पर क्लिक करें।
- ऑडियो को एडजस्ट करें: प्ले बैक विकल्प सेट करें और ऑडियो आइकन को स्लाइड पर मूव करें।
Screen Recording
- उस स्लाइड को चुनें जहां आप स्क्रीन रिकॉर्डिंग जोड़ना चाहते हैं।
- Insert टैब में जाएं।
- Screen Recording पर क्लिक करें: Media ग्रुप में Screen Recording पर क्लिक करें।
- रिकॉर्डिंग एरिया चुनें: स्क्रीन के उस हिस्से को चयनित करें जिसे आप रिकॉर्ड करना चाहते हैं।
- Record बटन पर क्लिक करें: स्क्रीन रिकॉर्डिंग शुरू करने के लिए।
- रिकॉर्डिंग समाप्त करें: रिकॉर्डिंग समाप्त करने के लिए Stop बटन पर क्लिक करें। रिकॉर्डिंग स्वतः आपकी स्लाइड पर जोड़ दी जाएगी।
Draw मेनू का उपयोग
- Draw टैब पर जाएं।
- Pens से पेन, मार्कर या हाईलाइटर चुनें।
- Thickness और Color सेट करें।
- स्लाइड पर ड्रॉइंग करें।
- Eraser और Lasso Select का उपयोग करें, और ड्रॉइंग को कस्टमाइज़ करें।
Transitions

इससे Slide मैं Special effect दे सकते हैं
Slide Special Effect
Transitions < Select Any Effect
- Transitions स्लाइड्स के बीच होने वाले इफेक्ट्स हैं।
- Transition टैब में जाकर अलग-अलग ट्रांज़िशन चुन सकते हैं जैसे Fade, Push, Vortex।
- Effect Options से ट्रांज़िशन की दिशा और स्टाइल चुनें।
- Duration सेट करके ट्रांज़िशन की लंबाई तय करें।
- सभी स्लाइड्स पर एक ही ट्रांज़िशन लागू करने के लिए Apply to All पर क्लिक करें।
- Preview बटन से ट्रांज़िशन का प्रीव्यू देखें।
Animations

Slide मैं जो Content है Text, Object आदि को Spical Effect दे सकते हैं
Animations <Select Any Effect
1.Add Animation : किसी Object पर एक से ज्यादा Animations Apply करने के लिए।
2. Animation Pane : Animation का Sequence करने के लिए ।
- Animations का उपयोग स्लाइड्स में टेक्स्ट, चित्र, और अन्य ऑब्जेक्ट्स को एनिमेट करने के लिए किया जाता है।
- Animations टैब में जाएं और Add Animation से इफेक्ट्स चुनें:
- Entrance Effects: जैसे Fade, Fly In (ऑब्जेक्ट्स स्लाइड में कैसे प्रवेश करते हैं)।
- Emphasis Effects: जैसे Spin, Grow/Shrink (ऑब्जेक्ट्स को हाइलाइट करने के लिए)।
- Exit Effects: जैसे Fade Out, Fly Out (ऑब्जेक्ट्स स्लाइड से कैसे बाहर जाते हैं)।
- Motion Paths: जैसे Lines, Arcs, Custom Path (ऑब्जेक्ट्स की मूवमेंट का ट्रैक)।
- Preview बटन से एनिमेशन का प्रीव्यू देखें।
Clock Project
- सबसे पहले Blank Slide लेकर Shapes की Help से Clock को draw करेंगे
- फिर Slide की Duplicate Copy करेंगे
- ^D + Shift + D से< फिर हर Slide मैं Clock मैं जो Arrow बनाया है , उसकी Positions Change करेंगे
- Go to the first slide and select the arrow
- Animations menu
- Select any animation
- Start: after preview
- Transaction menu
Pafter 00.01
- Apply to all
- F5 /shift + F5
Hide Slide
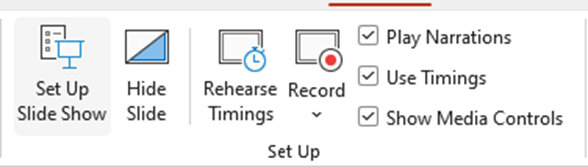
Presantation से Selected Slide को Hide करना
Slide Show < Hide Slide
Ms Power Point कि File को Video मैं Convert करना
- File टैब में जाएं।
- Export पर क्लिक करें।
- Create a Video पर क्लिक करें।
- Video Quality और Timing सेटिंग्स चुनें।
- Create Video पर क्लिक करें।
- फाइल नाम और स्थान दर्ज करें, फिर Save पर क्लिक करें।
Presentation Views:
- Normal View: प्रेजेंटेशन बनाने और संपादित करने के लिए मुख्य दृश्य।
- Slide Sorter View: सभी स्लाइड्स को एक साथ देखने और उन्हें व्यवस्थित करने के लिए।
- Reading View: प्रेजेंटेशन को बिना एडिटिंग टूल्स के देखने के लिए।
- Slide Show View: पूरी स्क्रीन पर प्रेजेंटेशन चलाने के लिए।
Master Views:
- Slide Master: सभी स्लाइड्स के लिए लेआउट, डिजाइन और थीम सेट करने के लिए।
- Handout Master: प्रिंटेड हैंडआउट्स के लिए डिजाइन और लेआउट को कस्टमाइज़ करने के लिए।
- Notes Master: प्रेजेंटेशन नोट्स का लेआउट और डिजाइन सेट करने के लिए।
136
1 year ago
 6, Prem Kutir, Universtiy Road, Udaipur – 313001 Rajasthan, India
6, Prem Kutir, Universtiy Road, Udaipur – 313001 Rajasthan, India info@anilcomputersudaipur.com
info@anilcomputersudaipur.com 09414234600, 7737447183
09414234600, 7737447183