 6, Prem Kutir, Universtiy Road, Udaipur – 313001 Rajasthan, India
6, Prem Kutir, Universtiy Road, Udaipur – 313001 Rajasthan, India info@anilcomputersudaipur.com
info@anilcomputersudaipur.com 09414234600, 7737447183
09414234600, 7737447183
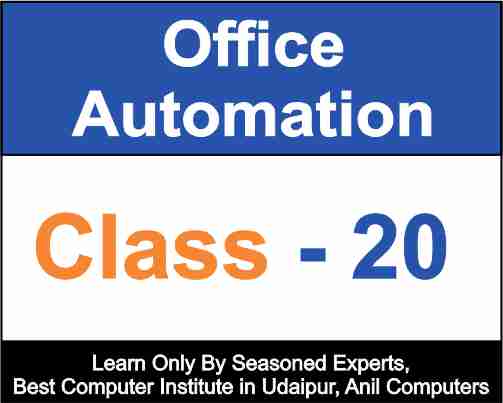
MS Power Point
Microsoft PowerPoint को Usually सिर्फ Power Point ही कहा जाता है
यह एक Presentation Program है
Presentation एक तरह का Interaction होता है जो कि Speaker और Audience के बीच होता है
Power Point की File को Presentation कहते हैं
Power Point मैं File की Pages को Slide कहते हैं
Short Commands Of MS PowerPoint
Ctrl + N > New file/ presentation
Ctrl + M >New slide
Ctrl + D > Duplicate objects
Ctrl+ Shift+ D >Duplicate slides
F5 > runs /slide show
(Slide को पूरी screen पर देखने के लिए ) from beginning
Ctrl+ W > Close file /presentations
ESC > Slideshow को बीच में से Quit करने के लिए
Shift + F5 >To run from the current slide
New Presentation
File < New
1. Blank Presentation
2. Sample Templates
3. Themes < Creates
New slide :- Home > New slide
अलग-अलग type की slide है जो चाहिए उस पर Click करना है।
Themes :- Slide में अलग-अलग तरह के Themes Apply करना।
Design>Themes> select desire themes
i) Background styles : - Themes में अलग-अलग Background styles लगाना।
ii) Hide Background graphics :-Themes में अलग-अलग Background graphics को Hide करना।
iii) slide orientation :- slide को vertical or Horizontal के रूप में देखना।
iv) Page steup :- Slide की अलग-अलग size use करना।
Photo Album -
1.) New Photo Album :-
Insert Menu > Photo Album > New Photo Album > file/Disk > select Photos > insert > Create
2.) Edit Photo Album :-पहले से जो Photo Album बनी हुई है, उसमें कोई Change करना।
insert > Photo Album > Edit Photo Album > Make desire Changes > Update