 6, Prem Kutir, Universtiy Road, Udaipur – 313001 Rajasthan, India
6, Prem Kutir, Universtiy Road, Udaipur – 313001 Rajasthan, India info@anilcomputersudaipur.com
info@anilcomputersudaipur.com 09414234600, 7737447183
09414234600, 7737447183
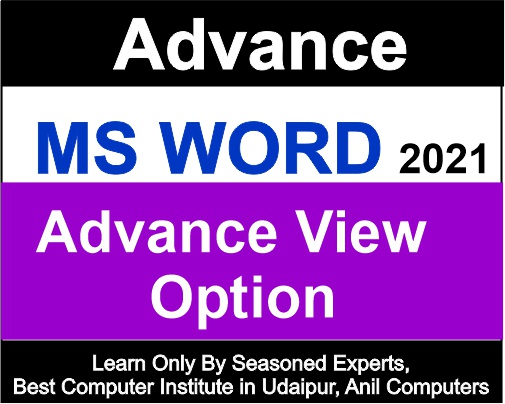
Views tab
Views option
Ms Word में हम हमारे document को अलग - अलग views में देख सकते है|
पाँच प्रकार से हम हमारे Document को देख सकते हैं |
Print लेने से पहले हम हमारे document को different types के Views में देख सकते है
1) Print Layout : ये Default Option होता है |
Print मैं हमारा document कैसा दिखता है |
2) Read Mode : इस option को use करके हम हमारे document को केवल पढ़ सकते हैं उसमें changes नहीं कर सकते हैं |
3) Web layout : इस Option से हमारा document एक Web Page की तरह दिखाई देता है |
4) Outline : जब हमारा Document काफी लंबा है और हम हमारे Document को एक साथ देखना चाहते
हैं तो इस Option को use करते हैं |
Paragraph एक list के रूप में दिखता है |
Note
बड़ा Paragraph बनाना है और उसमें heading or subheading भी बनानी है और उसमें कुछ format भी use करें |
(i)Body text : इस option को use करके हम हमारे document की heading or Sub heading को
अलग अलग Level दे सकते हैं |
जैसे - Level 1, level 2, Level 3 etc.
(Move up : इस option से हम किसी heading को ऊपर ले सकते हैं |
(Move down ) : इस option से हम किसी heading को नीचे ले सकते हैं |
(+ - ) : इस Option को use करके हम केवल Heading व Subheading को show व hide कर सकते हैं |
(+) Expand : इस Option से Heading के Matter को show किया जाता है |
( - ) collapse :- इस Option से Heading के Matter को hide किया जाता है |
(ii) Show Level : इसमें सारे level दिखाई देते हैं किसी एक level को देखना चाहे तो देख सकते हैं |
(iii) ✅ Show text formatting : इस option से हम document की किसी भी तरह की formatting को हटा सकते हैं |
( iv) show first line only : इससे हम केवल Paragraph की First Line को ही show कर सकते हैं |
5) Draft : ये view document को सरल रूप देता है इसमें हम editing कर सकते हैं | इसमें केवल text दिखता है इसमें Header, Footer, Margin नहीं दिखाई देता है