 6, Prem Kutir, Universtiy Road, Udaipur – 313001 Rajasthan, India
6, Prem Kutir, Universtiy Road, Udaipur – 313001 Rajasthan, India [email protected]
[email protected] 09414234600, 7737447183
09414234600, 7737447183
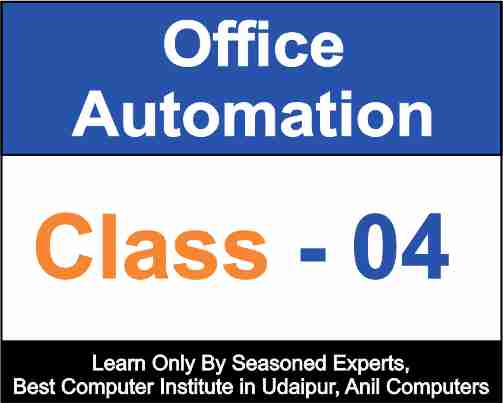
Font Setting
Home Menu

Home > Font Tab
इस option से font की setting की जा सकती है जैसे font का size, color, bold, italic etc.
इसमें निम्न option होते है
1. Font Type-Times New Roman- इस option से अलग अलग type के font ले सकते है।
2. Font Size- 12 -इस Option से अलग अलग Size ds Font Set कर सकते है।
ctrl+shift+P
Font type & size
Times New Roman - 14
Arial - 12
Kruti Dev - 14
Line Spacing - 1.5
3. Bold - (ctrl +B) - इस option से fonts को गहरा कर सकते है।
4. Italic (ctrl +I) - इस option से font को italic (टेडा) लिख सकते है।
5. Underline (Ctrl+U) - इस Option से font के नीचेे अलग अलग type के underline करने के लिए।
6. Strikethrough (ABC)- लिखे हुए font पर लाइन खीचना जैसे - found
7. Subscript x2 (ctrl+=) - इस option से किसी को टेक्स को दूसरों text ds foot या नीचे लिख सकते है। जैसे - H20
8. Superscript x2 (ctrl+shift++) - इस option से किसी text को दूसरे text के head पर लिखने के लिए use आता है। जैसे - 12th
9. Clear Formatting- ![]() इस Option से Fonts की सारी formatting clear कर सकते है।
इस Option से Fonts की सारी formatting clear कर सकते है।
10. Highlighter  - इस option से font के चारों side fdlh Hkh colour से highlight कर सकते है।
- इस option से font के चारों side fdlh Hkh colour से highlight कर सकते है।
11. Font color ![]() - इस option से font को अलग अलग कलर दे सकते है
- इस option से font को अलग अलग कलर दे सकते है
12. Change case  -इस option से font की case को change कर सकते है जैसे-- uppercase, lowercase आदि में बदल सकते है
-इस option से font की case को change कर सकते है जैसे-- uppercase, lowercase आदि में बदल सकते है
13. Increase font size  (ctrl+])- इस option से font की size बढा सकते है।
(ctrl+])- इस option से font की size बढा सकते है।
14. Decrease font size ![]() (ctrl+[ ) - इस option से font की size छोटा कर सकते है।
(ctrl+[ ) - इस option से font की size छोटा कर सकते है।
Paragraph Tab
Home Menu
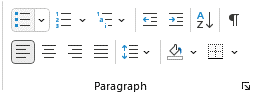
Home > Paragraph Tab
इस tab में निम्न option होते है
1. Bullets -  इस option से किसी line को अलग अलग options से denot कर सकते है।
इस option से किसी line को अलग अलग options से denot कर सकते है।
2. Numbering -  इस option से line या point बना सकते है जिसमsa numbering हो।
इस option से line या point बना सकते है जिसमsa numbering हो।
3. Multilevel list - ![]() इस option से multilevel list बना सकते है।
इस option से multilevel list बना सकते है।
4. Decrease indent- इस optionसे paragraph की indent level को घटा सकते है।
5. Increase indent - इस optionसे paragraph की indent level को बढा सकते है।
6. Align text left (ctrl +L )- इस text को left में align करने के लिए।
7. Center align text (ctrl +E)-Text को center side में align करने के लिए।
8. Right align text (ctrl +R)-इस Text right side में align करने के लिए।
9. Justify (ctrl+J )-left और right दोनो side से align करने के लिए।
10.Line spacing - ![]() इस option से दोे लाइनों के बीच space दे सकते है।
इस option से दोे लाइनों के बीच space दे सकते है।
11. Shading – ![]() इस Option से selected text या paragraph के back ground में sheading दे सकते हैं
इस Option से selected text या paragraph के back ground में sheading दे सकते हैं
12. Border- ![]() इस Option से अलग-2 Type के border दे सकते हैं Left, Right, Top, Bottom
इस Option से अलग-2 Type के border दे सकते हैं Left, Right, Top, Bottom
13. Sort - इससे Option से किसी text या Number को बढ़ते और घटते हुए क्रम में जमा सकते हैं
14. Show/Hide – Paragraph Mark से सभी Hidden या छिपी हुई चीजों को देख सकते हैं
Styles
Home Menu
माइक्रोसॉफ्ट वर्ड के Home टैब में आप स्टाइल ऑप्शन का उपयोग करके आपके टेक्स्ट को विभिन्न पूर्वनिर्धारित स्टाइल में फॉर्मेट कर सकते हैं. यहां है कैसे आप इसका उपयोग कर सकते हैं:
माइक्रोसॉफ्ट वर्ड खोलें: आपके कंप्यूटर पर माइक्रोसॉफ्ट वर्ड खोलें.
टेक्स्ट का चयन करें: वह टेक्स्ट चुनें जिसे आप स्टाइल देना चाहते हैं.
होम टैब चुनें: मेनू बार में "होम" टैब को चुनें.
स्टाइल ड्रॉपडाउन बटन चुनें: "होम" टैब में, "स्टाइल्स" सेक्शन को देखें और वहाँ आपको "स्टाइल ड्रॉपडाउन" मेनू दिखेगा. इसे क्लिक करें.
चुने हुए स्टाइल को चुनें: ड्रॉपडाउन मेनू में आपको विभिन्न पूर्वनिर्धारित स्टाइल्स दिखाई देंगे. आप इनमें से कोई भी स्टाइल चुन सकते हैं.
स्टाइल लागू करें: जिस स्टाइल को आपने चुना है, उसे क्लिक करें। चयनित टेक्स्ट वह स्टाइल में फॉर्मेट हो जाएगा.
इस प्रकार, आप Home टैब के स्टाइल ऑप्शन का उपयोग करके अपने टेक्स्ट को विभिन्न स्टाइल में आसानी से फॉर्मेट कर सकते हैं. वर्ड के स्टाइल्स आपके टेक्स्ट को शीर्षक, उपशीर्षक, उद्धरण, बुलेट पॉइंट्स आदि में फॉर्मेट करने में मदद करते हैं.
NOTE :- अगर हम किसी भी Style में कोई Change करते हैं तो उस Style के सभी Text में अपने आप Changes हो जाता है
Page Background
Design Menu <Page Background
Page Background से Page के Background में Watermark Page का Color तथा Page पर Border Set कर सकते हैं
Page Background के निम्न Suboptions होते हैं
1. Watermark :- Watermark से Page के Background में Text , Picture आदि Set कर सकते हैं
Custom Watermark से स्वयं का Watermark Set कर सकते हैं
1.No Watermark
2.Picture Watermark
3.Text Watermark
4.Remove Watermark
2. Page Color :- इससे Page का Background Color Set कर सकते हैं
Page Color मैं अलग-अलग Fill Effects दिए जा सकते हैं
Page Color < Fill Effects
1.Gredient
2. Texture
3. Pattern
4. Picture
3.) Page Borders :- इससे Page पर अलग-अलग Style, Color, Width के Borders Set कर सकते हैं