 6, Prem Kutir, Universtiy Road, Udaipur – 313001 Rajasthan, India
6, Prem Kutir, Universtiy Road, Udaipur – 313001 Rajasthan, India [email protected]
[email protected] 09414234600, 7737447183
09414234600, 7737447183
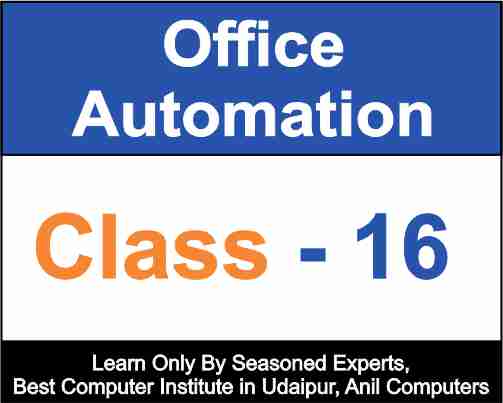
Watermark In Excel
Step 1
सबसे पहले एक नयी फाइल क्रिएट करे या फिर उस एक्सेल स्प्रेडशीट को ओपन करे जिसमें वाटर मार्क इन्सर्ट करना चाहते है।
Insert Tab पर क्लिक करने के बाद राइट साइड में Text Section में जाकर Header & Footer पर क्लिक करे।
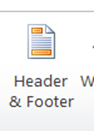
Step 2
Header & Footer आपके स्प्रेडशीट में दिखाई देने लगेगा जिसमे आपको तीन टेक्स्ट बॉक्स मिलेंगे। किसी भी बॉक्स पर क्लिक करने पर हैडर एंड फुटर टूल टैब में Design का ऑप्शन दिखाई देगा।
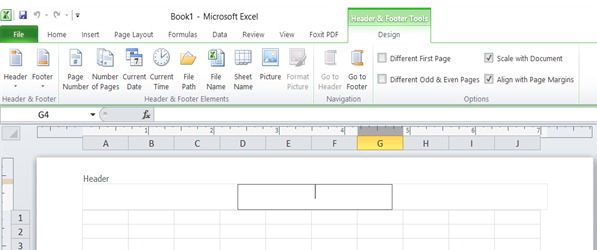
Step 3
Header के बीच वाले टेक्स्ट बॉक्स को सेलेक्ट करने के बाद रिबन मेनू के Design में जाकर Picture पर क्लिक करे, अपने अनुसार कंप्यूटर से Picture, Logo आदि को इन्सर्ट करके Excel में Water Mark का उपयोग कर सकते है
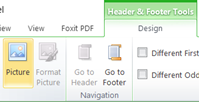
Step 4
Header में &(Picture) Text Add हो जायेगा जो बताता है की आपके स्प्रेडशीट के हैडर में Watermark Add हो चूका है। वाटर मार्क को देखने के लिए स्प्रेडशीट के किसी भी Cell पर क्लिक करें।

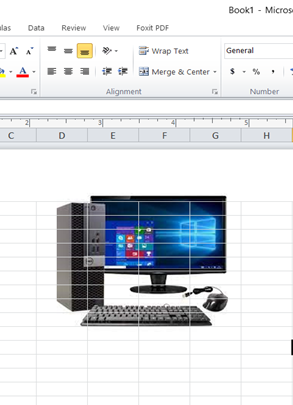
Step 5
वॉटरमार्क का साइज कैसे बदलें
जैसे ही आप एक्सेल में वाटर मार्क के लिए किसी भी पिक्चर को इन्सर्ट करते है तो पिक्चर का Dimensions (Height/Width) ओरिजिनल रहता है , जिसे बाद में अपने अनुसार री -साइज कर सकते है। पिक्चर को Resize करने के लिए नीचे बताये गए स्टेप्स को फॉलो करे।
Insert टैब पर क्लिक करे > Header & Footer पर जाये > Design पर क्लिक करे –> Format Picture पर क्लिक करें
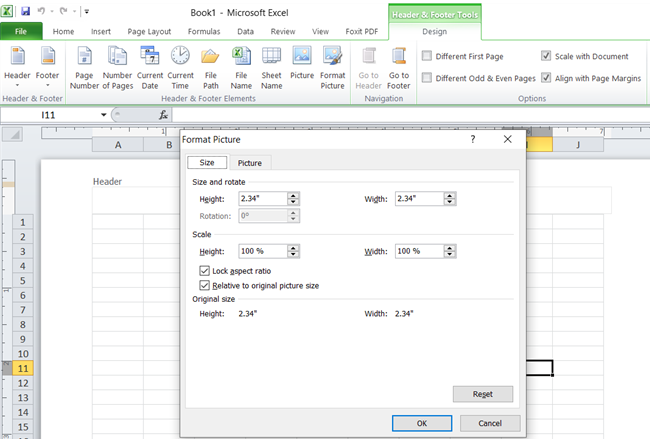
Step 6
पिक्चर को हम washout भी कर सकते हे
Format Picture > Picture> color > Washout

Review Menu
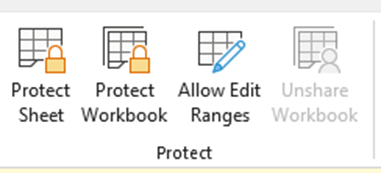
Protect Sheet : Sheet मैं कोई Editing नहीं कर सके इसलिए इसको Protect करने के लिए ।
Protect Workbook: WorkBook को Password दे कर Protect करने से कोई New Sheet Add नहीं कर सकता है और ना ही कोई Delete कर सकता है ।
Comments
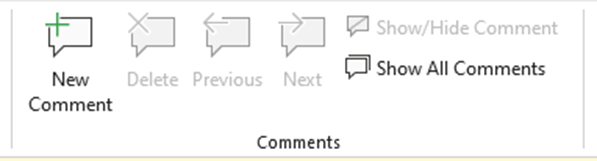
किसी Selection पर Comment देने के लिए ।
New Comment : कोई New Comment Add करने के लिए ।
Delete : कोई Comment को Delete करने के लिए ।
Data Menu
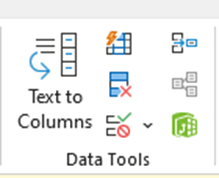
Remove Duplicate
Selection वाले हिस्से से Duplicates data को हटाने के लिए ।