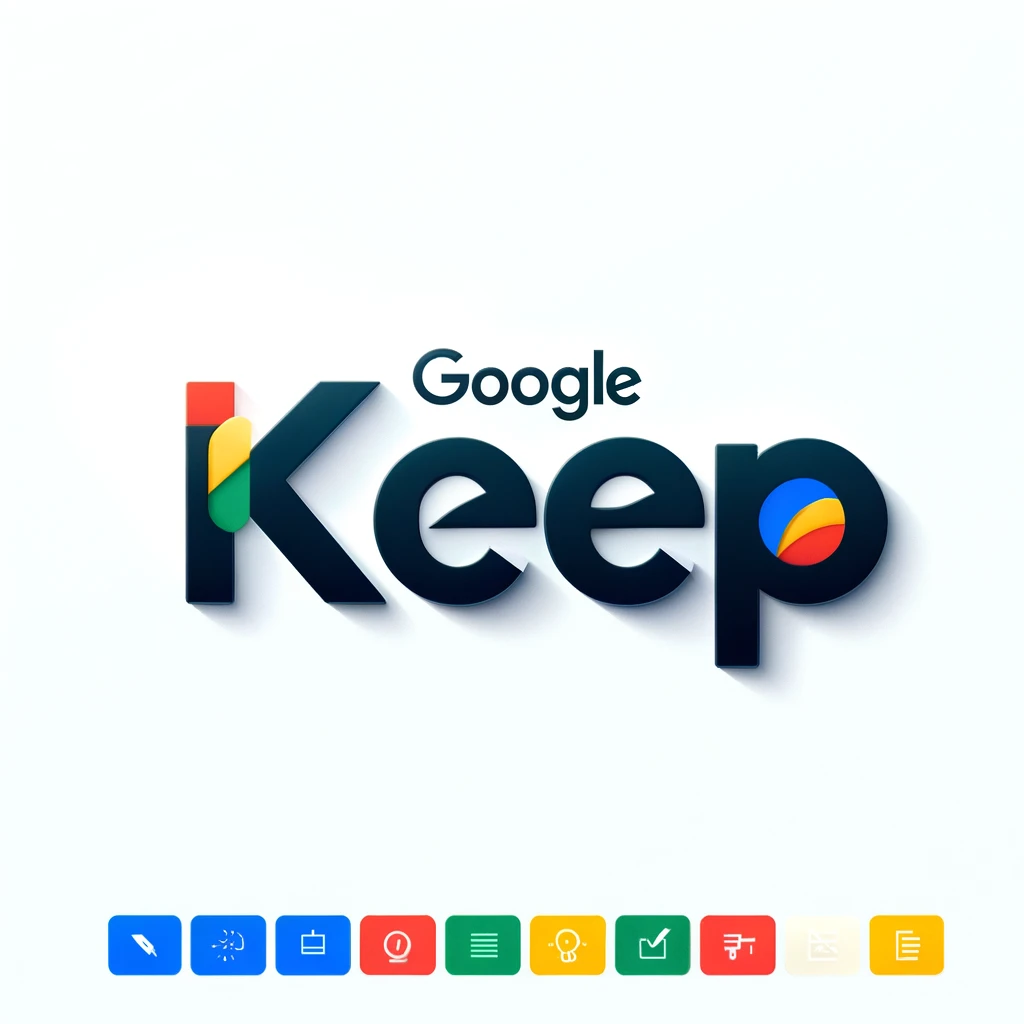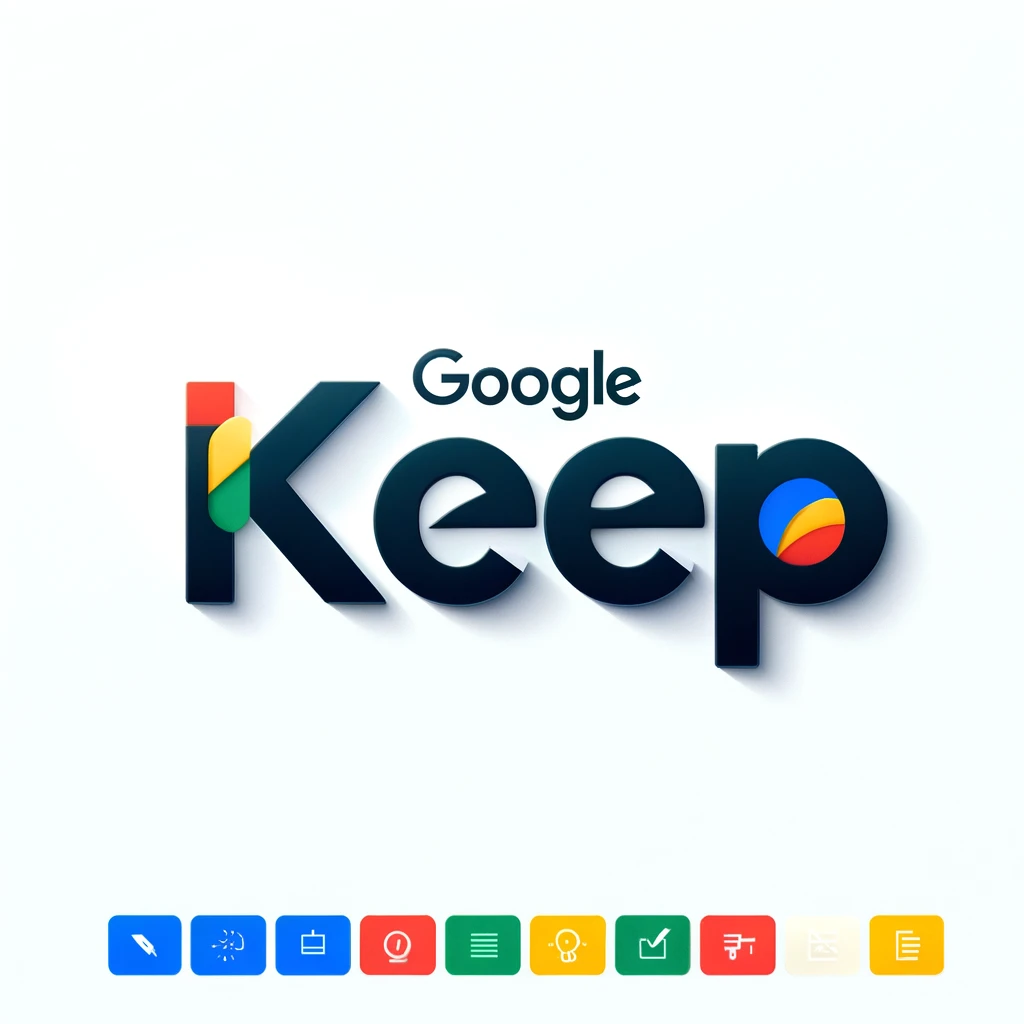
GOOGLE Keep
MS Office with AI
Google Keep
एक नोट-टेकिंग ऐप है जिसमें विभिन्न Tabs और फीचर्स होते हैं जो आपके नोट्स को बनाने, व्यवस्थित करने, और आसानी से एक्सेस करने में मदद करते हैं। Google Keep का उपयोग शॉर्ट नोट्स, टू-डू लिस्ट्स, रिमाइंडर्स और अन्य महत्वपूर्ण जानकारी को सुरक्षित रखने के लिए किया जा सकता है। आइए Google Keep के Tabs और मुख्य फीचर्स को विस्तार से समझें:
1. Notes Tab
- Use: यह Google Keep का मुख्य टैब है, जिसमें सभी नोट्स दिखाई देते हैं।
- Create a New Note (नया नोट बनाएं): स्क्रीन के नीचे दिए गए बॉक्स में क्लिक करके नया नोट बना सकते हैं। आप नोट्स में टेक्स्ट, लिस्ट, इमेज, या ड्रॉइंग जोड़ सकते हैं।
- Add Title (शीर्षक जोड़ें): नोट्स को पहचानने के लिए एक शीर्षक जोड़ सकते हैं।
- Add Items (आइटम जोड़ें): नोट में बुलेट पॉइंट्स के रूप में आइटम जोड़ सकते हैं, जिससे चेकलिस्ट बनाई जा सकती है।
- Pin Notes (पिन नोट्स): महत्वपूर्ण नोट्स को पिन करके ऊपर रख सकते हैं ताकि वे हमेशा आसानी से मिल सकें।
2. Reminders Tab
- Use: इस टैब में सभी रिमाइंडर वाले नोट्स दिखते हैं। यह आपको नोट्स को समय या स्थान आधारित रिमाइंडर के रूप में सेट करने की सुविधा देता है।
- Set Reminder (रिमाइंडर सेट करें): किसी नोट के लिए दिनांक, समय, या स्थान पर आधारित रिमाइंडर सेट कर सकते हैं। जैसे ही वह समय आएगा या उस स्थान पर पहुंचेंगे, आपको एक अलर्ट मिलेगा।
- View All Reminders (सभी रिमाइंडर्स देखें): आप सभी रिमाइंडर्स एक ही जगह पर देख सकते हैं ताकि आप किसी महत्वपूर्ण कार्य को भूलें नहीं।
3. Labels Tab Folder
- Use: नोट्स को अलग-अलग श्रेणियों में व्यवस्थित करने के लिए लेबल जोड़ सकते हैं।
- Create and Apply Labels (लेबल बनाएं और लागू करें): आप "Create Label" विकल्प का उपयोग करके कस्टम लेबल्स बना सकते हैं, जैसे "काम," "पर्सनल," या "प्रोजेक्ट्स"। इस लेबल को किसी भी नोट में जोड़ सकते हैं।
- View Notes by Label (लेबल द्वारा नोट्स देखें): आप एक लेबल पर क्लिक करके सभी नोट्स को देख सकते हैं जो उस श्रेणी में आते हैं।
4. Archive Tab
- Use: इस टैब में उन नोट्स को स्टोर कर सकते हैं जिन्हें आपको फ़िलहाल नहीं देखना है लेकिन बाद में ज़रूरत पड़ सकती है।
- Archive Notes : आप किसी नोट को "Archive" बटन का उपयोग करके आर्काइव में भेज सकते हैं। यह नोट्स मुख्य स्क्रीन से गायब हो जाएंगे, लेकिन उन्हें बाद में आर्काइव टैब से एक्सेस किया जा सकता है।
- Restore Notes : आर्काइव किए गए नोट्स को आसानी से वापस लाकर मुख्य स्क्रीन पर रखा जा सकता है।
5. Trash Tab
- Use: यह टैब उन नोट्स को स्टोर करता है जिन्हें आपने डिलीट कर दिया है। Google Keep में डिलीट किए गए नोट्स 7 दिनों तक ट्रैश में रहते हैं, जिसके बाद वे अपने आप डिलीट हो जाते हैं।
- Delete Notes (नोट्स हटाएं): आप किसी भी नोट को डिलीट कर सकते हैं, जो ट्रैश में चला जाएगा।
- Restore or Permanently Delete Notes (नोट्स को पुनर्स्थापित या स्थायी रूप से हटाएं): ट्रैश में जाकर नोट को पुनर्स्थापित कर सकते हैं या स्थायी रूप से हटा सकते हैं।
Collaborator
-
Google Keep में Collaboration के मुख्य बिंदु:
-
Sharing Notes:
- आप अपनी नोट्स को अन्य उपयोगकर्ताओं के साथ शेयर कर सकते हैं।
- सहयोगियों को ईमेल के माध्यम से जोड़ें, और वे आपके नोट्स देख सकते हैं और उसमें बदलाव कर सकते हैं।
-
Real-Time Editing:
- आपके सहयोगी आपके नोट्स में बदलाव कर सकते हैं, और ये बदलाव तुरंत सभी उपयोगकर्ताओं को दिखाई देंगे।
- यह सुविधा कार्यसूची (To-Do Lists), विचारों को साझा करने, या प्रोजेक्ट प्लानिंग के लिए उपयोगी है।
-
अन्य गूगल सेवाओं के साथ एकीकरण:
- Google Keep को Google Docs या अन्य Workspace ऐप्स के साथ आसानी से जोड़ा जा सकता है, जिससे सहयोग और भी प्रभावी हो जाता है।
-
कैसे करें Collaborate?
- नोट खोलें।
- "Collaborator" आइकन (व्यक्ति का प्रतीक) पर क्लिक करें।
- व्यक्ति का ईमेल पता दर्ज करें और उन्हें आमंत्रित करें।
फायदे:
- टीम या समूह में काम करने में सहूलियत।
- सभी के लिए जानकारी एक ही जगह पर संगठित।
- किसी भी डिवाइस से एक्सेस करने की सुविधा।
Thanks to ChatGPT
Thanks to Gemini Google
52
3 months ago
 6, Prem Kutir, Universtiy Road, Udaipur – 313001 Rajasthan, India
6, Prem Kutir, Universtiy Road, Udaipur – 313001 Rajasthan, India [email protected]
[email protected] 09414234600, 7737447183
09414234600, 7737447183