 6, Prem Kutir, Universtiy Road, Udaipur – 313001 Rajasthan, India
6, Prem Kutir, Universtiy Road, Udaipur – 313001 Rajasthan, India info@anilcomputersudaipur.com
info@anilcomputersudaipur.com 09414234600, 7737447183
09414234600, 7737447183
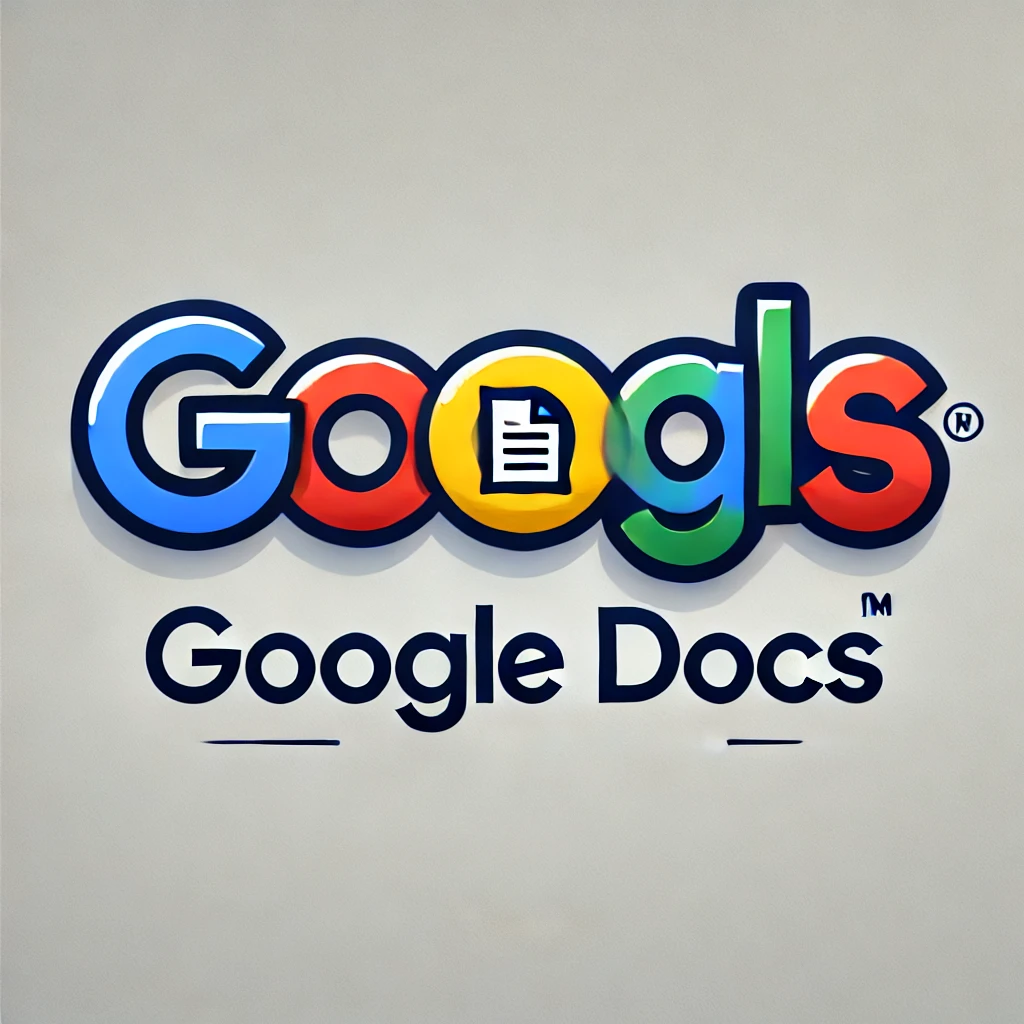
Google Docs
Google Docs एक वेब-आधारित वर्ड प्रोसेसिंग टूल है, जो Google द्वारा प्रदान किया जाता है। इसका उपयोग आप डॉक्यूमेंट्स बनाने, संपादित करने और दूसरों के साथ रियल-टाइम में सहयोग करने के लिए कर सकते हैं। यह Microsoft Word की तरह काम करता है, लेकिन इसे ऑनलाइन एक्सेस किया जा सकता है और इसमें कई अन्य सुविधाएँ भी हैं जो आपको बेहतर अनुभव देती हैं। Google Docs को आप अपने कंप्यूटर, मोबाइल फोन या टैबलेट पर उपयोग कर सकते हैं, जिससे आप कहीं भी अपने दस्तावेज़ों पर काम कर सकते हैं।
· ऑनलाइन वर्ड प्रोसेसर: Google Docs एक ऑनलाइन टूल है, जहाँ आप अपने डॉक्यूमेंट्स को टाइप, एडिट, और फॉर्मेट कर सकते हैं।
· सहयोगात्मक कार्य: Google Docs का सबसे बड़ा फायदा है कि आप इसे दूसरों के साथ साझा कर सकते हैं और सभी लोग एक ही समय पर उसमें बदलाव कर सकते हैं।
· ऑटो-सेव फीचर: यह आपके डॉक्यूमेंट को स्वचालित रूप से सेव करता है, जिससे डेटा का नुकसान नहीं होता।
· क्लाउड स्टोरेज: आपके सभी दस्तावेज़ Google Drive में सेव होते हैं, जिन्हें आप किसी भी डिवाइस से एक्सेस कर सकते हैं।
1. Home टैब
2. Insert टैब
3. Format टैब
4. Tools टैब
5. View Tab (व्यू टैब)
View Tab का उपयोग आपके दस्तावेज़ को देखने के तरीके को कस्टमाइज़ करने के लिए किया जाता है। इसमें कुछ महत्वपूर्ण विकल्प होते हैं, जो आपकी स्क्रीन पर डॉक्यूमेंट का लेआउट और व्यवस्था बदलने में मदद करते हैं।
o इस विकल्प को ऑन या ऑफ करके, आप देख सकते हैं कि आपका डॉक्यूमेंट प्रिंट होने के बाद कैसा दिखेगा।
o इसमें पेज के मार्जिन, ब्रेक और अन्य प्रिंट एलिमेंट्स दिखाई देते हैं।
o Editing Mode: इस मोड में आप डॉक्यूमेंट को संपादित कर सकते हैं।
o Suggesting Mode: इस मोड में आप सुझाव के रूप में बदलाव कर सकते हैं, जो ग्रीन में दिखाई देंगे और उन्हें डॉक्यूमेंट का मालिक या अन्य एडिटर स्वीकार या अस्वीकार कर सकते हैं।
o Viewing Mode: यह मोड डॉक्यूमेंट को पढ़ने या प्रिंट का पूर्वावलोकन करने के लिए है। इस मोड में आप डॉक्यूमेंट को केवल देख सकते हैं, बदलाव नहीं कर सकते।
o इस विकल्प से आप डॉक्यूमेंट के शीर्ष पर एक रूलर को दिखा या छिपा सकते हैं। इससे पेज पर टेक्स्ट और अन्य एलिमेंट्स को सही पोजीशन में सेट करने में मदद मिलती है।
o यदि आप गणितीय समीकरण जोड़ना चाहते हैं, तो इस टूलबार को ऑन कर सकते हैं। यह आपको विभिन्न गणितीय प्रतीक और फ़ॉर्मूला जोड़ने में मदद करता है।
o यह आपके डॉक्यूमेंट का एक नेविगेशनल पैनल है जो हेडिंग्स पर आधारित होता है। आप इसे ऑन करके अपनी डॉक्यूमेंट के हेडिंग्स और सबहेडिंग्स को जल्दी से एक्सेस कर सकते हैं।
o यह विकल्प आपके डॉक्यूमेंट को पूरे स्क्रीन पर दिखाता है,
Thanks to ChatGPT
Thanks to Gemini Google